※記事内に広告を含む場合があります
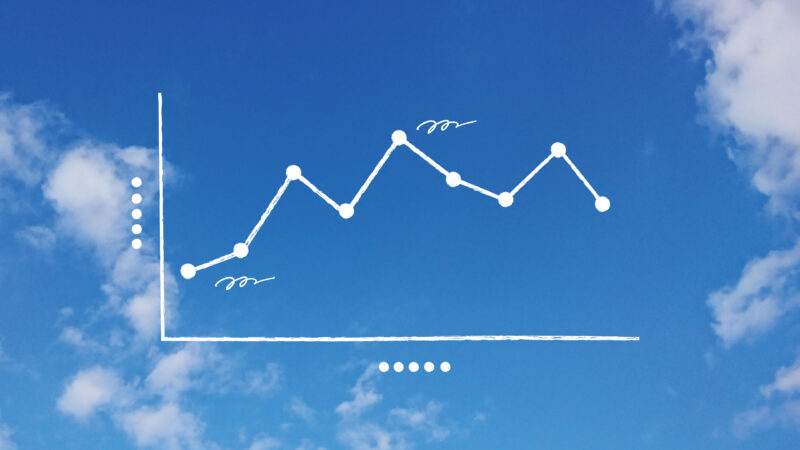
ウェブサイトを運営するうえでSEO対策に悩んでいる人は多いです。検索エンジン対策をする場合、サーチコンソールの設定は避けられません。この記事では、Googleサーチコンソールの基本的な設定方法を解説します。記事を読めば、サーチコンソールを活用した効果的なSEO対策が可能です。
» 【初心者必見】ブログの始め方&収益化の方法を一挙解説!
サーチコンソールの基礎知識

サーチコンソールの基礎知識を解説します。
サーチコンソールでできること
サーチコンソールは、ウェブサイトの所有者やウェブマスターにとって便利なツールです。Google検索におけるウェブサイトのパフォーマンスを詳しく把握できます。サーチコンソールの機能は以下のとおりです。
- 検索パフォーマンス確認
- インデックス登録状況
- クロールエラー
- サイトマップ管理
- 構造化データ確認
- モバイルユーザビリティ
- セキュリティ問題通知
サーチコンソール機能の活用で、ウェブサイトのSEO対策を効果的に行えます。検索結果の外観のカスタマイズやリンク分析も可能です。コアウェブバイタルの確認やAMPの問題点の特定など、最新のウェブ技術に関する情報も得られます。国際的なターゲティングの設定やURLパラメータの管理も可能です。
Googleアナリティクスとの違い
Googleサーチコンソールは、Googleアナリティクスとは異なる役割を果たします。サーチコンソールは検索エンジン最適化(SEO)に特化したツールで、ウェブサイトの検索パフォーマンス向上に役立ちます。Googleサーチコンソールとの違いは以下のとおりです。
- 検索トラフィック
- クローラビリティ
- 技術的問題点
- 検索結果表示
- 通知や警告
サーチコンソールでは、内部・外部リンクの状況確認や検索クエリデータの直接取得も可能です。ウェブサイトのSEO対策も効果的に行えます。Googleアナリティクスはユーザー行動の分析に強いです。サーチコンソールは検索エンジン視点でのサイトの最適化がおすすめです。
サーチコンソールの設定方法
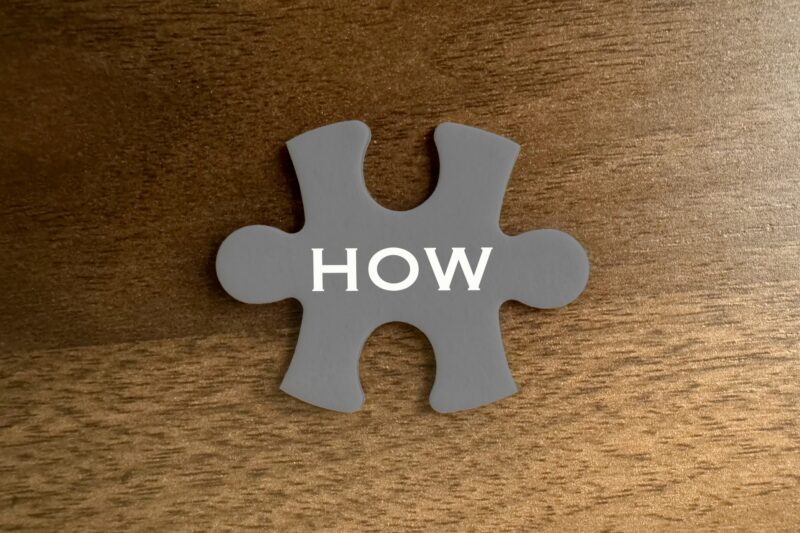
サーチコンソールの設定方法を解説します。
Googleアカウントの作成
以下の手順でGoogleアカウントを作成し、さまざまなサービスを利用しましょう。
- Googleのホームページにアクセス
- 「アカウントを作成」をクリック
- 名前、ユーザー名、パスワードを入力
- 生年月日、性別、電話番号を入力
- プライバシーポリシーと利用規約に同意
- 確認コードを受け取って入力
- アカウント作成完了
Googleアカウントを作成すると、GmailやGoogleドライブなど、多くのサービスを無料で利用できます。ビジネスや個人の生活で役立つツールが多いので、活用してみてください。
サーチコンソールの登録

サーチコンソールの登録は、Googleの検索結果に自分のウェブサイトを表示させるために重要です。登録すると、サイトの検索パフォーマンスを把握し、改善点を見つけられます。登録手順は以下のとおりです。
- サーチコンソールにアクセス
- プロパティタイプを選択
- ドメイン/URL入力
- 所有権確認方法選択
- 所有権確認
- 確認ボタンクリック
所有権の確認方法は、HTMLファイルやHTMLタグ、Googleアナリティクスです。Googleタグマネージャー、ドメインネームプロバイダーなどもあります。自分のサイトに合った方法を選びましょう。
» ブログ運営に必須!Googleアナリティクス設定方法を解説
所有権が認証されると、サーチコンソールのダッシュボードにアクセスできます。サイトマップの送信やユーザー権限の設定など、必要な作業ができます。
プロパティタイプの選択
プロパティタイプは、ドメインプロパティとURLプレフィックスプロパティの2つから選択可能です。ドメインプロパティは、サブドメインを含むドメイン全体の管理に適しています。複数のサブドメインがあるウェブサイトの場合に選択すると効率的です。所有権確認のために、DNSレコードの変更が必要です。
URLプレフィックスプロパティは、特定のURLやサブドメインのみの管理に適しています。単一のウェブサイトの場合は十分です。所有権の確認方法も複数あり、HTMLファイルのアップロードなどを選べる点が特徴です。
プロパティタイプの選択は、ウェブサイトの構造や管理方法によって異なります。適切なプロパティタイプを選択すると、サーチコンソールを最大限に活用できます。
所有権の確認

サイトの所有権の確認は、サーチコンソールを使用するうえで重要なステップです。Googleは、サイトの正当な管理者を確認する必要があります。所有権の確認方法は以下のとおりです。
- HTMLファイルのアップロード
- メタタグの追加
- Googleアナリティクス
- Googleタグマネージャー
- ドメインネームプロバイダー
- GoogleSites
- Googleタグ
- HTMLタグ
- DNSレコード
自分のサイトや状況に最適なものを選んで実行してください。所有権確認後に、サーチコンソールを活用しましょう。
サーチコンソールの使い方
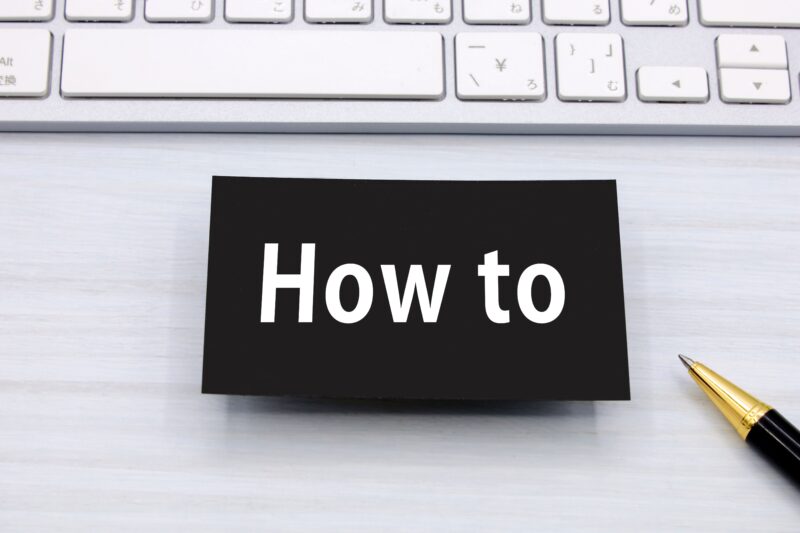
サーチコンソールの使い方を紹介します。
検索パフォーマンスの確認
検索パフォーマンスの確認で、ウェブサイトの検索結果での表示状況が詳しくわかります。確認できる情報は以下のとおりです。
- 検索クエリ
- クリック数
- 表示回数
- CTR
- 期間別パフォーマンス
- デバイス別分析
- 国別分析
- ページ別確認
- 検索種類別分析
情報を分析すると、ウェブサイトの強みや改善点が見えてきます。特定のキーワードでの順位が低い場合は、キーワードに関連するコンテンツを充実させる必要があります。検索結果の平均掲載順位も確認できるので、SEO対策の効果測定に効果的です。
データのフィルタリングや並べ替え、エクスポートも可能なため、詳細な分析が可能です。ウェブサイトの検索パフォーマンスを継続的に改善できるため、定期的なチェックをおすすめします。
URL検査

URL検査で、特定のURLのインデックス状況を簡単に確認できます。クロールやインデックスの問題発見やページがモバイルで見やすいかのチェックが可能です。
ページの構造化データを確認したり、AMPの問題を見つけたり、リッチリザルトの適格性を確認したりもできます。URL検査の使用でわかるのは、ページの最新のクロール日やGoogleボットによる表示状況です。
ページのHTTPステータスコードやrobots.txtによるクロール制限の有無、noindexタグの有無も確認できます。キャノニカルURLなどの確認も可能です。サイトの問題点を見つけて改善ができるため、効果的なSEO対策につながります。
インデックス状況の確認
インデックス状況の確認は、サイトの健全性を把握するうえで重要です。Googleのサイトの認識状況がわかります。確認できる情報は以下のとおりです。
- インデックス登録されたページ数
- クロール状況
- インデックスエラー
- 未インデックスページ
- 重複コンテンツ
- モバイルフレンドリーページ
- AMP状況
インデックス状況の確認を定期的にチェックすると、サイトの問題点の早期発見と対策が可能です。インデックス登録されていないページがある場合は、インデックス登録を要求できます。インデックスから削除したいページがある場合は、削除要求を出してください。
構造化データに問題がないかも確認できるため、検索結果での表示最適化にも役立ちます。
サイトマップの送信と確認

サイトマップの送信と確認は、Googleの検索エンジンにウェブサイトの構造を理解してもらうために重要な作業です。適切な処理により、サイトの検索結果への表示が改善される可能性が高いです。サイトマップXMLファイルを作成します。
サーチコンソールの「サイトマップ」セクションに移動し、「新しいサイトマップを追加」をクリックしてください。サイトマップのURLを入力して送信しましょう。送信後は、サイトマップの状態確認が大切です。エラーがある場合は、修正して再送信する必要があります。
定期的にサイトマップを更新し、送信しましょう。必要に応じて、サイトマップを改善し、効果的にGoogleにサイト構造を伝えてください。
リンク状況の確認
リンク状況の確認は、サイトのSEO対策において重要な作業です。外部リンクと内部リンクの両方の確認と最適化で、サイトの評価を高められます。リンク状況の確認項目は以下のとおりです。
- 外部リンクの数と質
- 内部リンクの構造と最適化
- リンク数の把握
- 被リンクの状況
- アンカーテキストの適切さ
競合サイトとのリンクを比較し、新たなリンク獲得の機会を見つける方法もおすすめです。リンク構造を可視化すると、サイト全体のリンク構造の把握と改善ができます。ユーザーにとって使いやすく、検索エンジンにも評価されるサイトを作りましょう。
ウェブに関する指標の確認
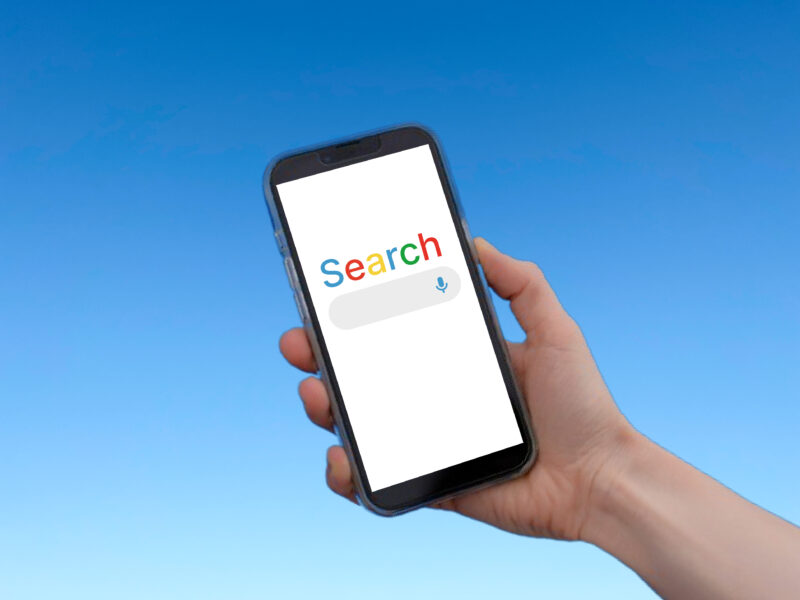
ウェブサイトのパフォーマンスを向上させるには、指標を確認してください。サーチコンソールでは、ウェブに関する重要な指標を簡単に確認できます。確認する指標は以下のとおりです。
- コアウェブバイタル
- ページ体験レポート
- HTTPS使用状況
- モバイルフレンドリー度
- ページ読み込み速度
指標を確認すると、ユーザーにとって使いやすいウェブサイトを作れます。ユーザー体験の向上は、検索順位の改善にもつながる可能性があります。
指標の意味や改善方法がわからない場合はGoogleが提供している詳細なガイドラインを参考にしてください。定期的に指標を確認し、必要に応じて改善すると、ウェブサイトの品質を高められます。
モバイルユーザビリティの確認
モバイルユーザビリティの確認は、ウェブサイトのモバイル対応状況を評価し、改善するための作業です。サーチコンソールでは、モバイルフレンドリーテストを実行して、サイトのモバイル対応度を確認できます。テストでは、ページの読み込み速度やモバイルでの使いやすさに関する問題点を特定します。
AMP(Accelerated Mobile Pages)の実装状況も確認可能です。モバイルユーザーにより速いページ表示を提供できているかがわかります。モバイルユーザビリティの確認項目は以下のとおりです。
- レスポンシブデザイン
- タップターゲット
- ビューポート
- モバイル向けコンテンツ
確認結果をもとに、モバイルユーザビリティエラーの修正提案やモバイルSEOに関する改善点を見つけられます。モバイルフレンドリーなサイトを作ると、ユーザー体験の向上とモバイル検索での順位アップにつながります。
サーチコンソールとGA4の連携方法

サーチコンソールとGA4の連携方法は以下のとおりです。
- サーチコンソールでリンクを作成する
- GA4でサーチコンソールのデータを表示する
サーチコンソールでリンクを作成する
サーチコンソールとGA4をリンクすると、詳細なデータ分析ができます。手順は以下のとおりです。
- サーチコンソールにログイン
- 「管理」の「サービス間のリンク設定」で「Search Console とのリンク」をクリック
- リンクの表で「リンク」を選択
- 「アカウントを選択」を選択
- プロパティをリンクするアカウントを選択して「確認」
- 「次へ」を選択
- サイトのウェブデータ ストリームを選択
- 連携するGA4プロパティを選択
- 「次へ」を選択し、連携する情報を確認して「送信」
- 「リンク作成済み」の表示を確認して完了
リンクが正常に作成されたのを確認したら完了です。必要に応じて複数のプロパティのリンクもできます。リンク後は忘れずに、GA4側でも設定します。設定を忘れると、せっかくリンクしてもデータが正しく表示されない可能性があるため注意してください。
GA4でサーチコンソールのデータを表示する
GA4でサーチコンソールのデータを表示するには、最初にGA4のプロパティ設定を開きます。製品リンクセクションに移動し、サーチコンソールリンクを選択してください。リンクするサーチコンソールプロパティを選択し、リンクを保存します。
手順が完了すると、GA4のレポートでサーチコンソールのデータを確認できます。閲覧できるデータは以下のとおりです。
- 検索キーワード
- 検索順位
- クリック数
- 表示回数
データは、「獲得」セクションの「検索キーワードと検索順位」レポートで確認可能です。レポートでは、サーチコンソールのデータを含む詳細な情報が表示されます。カスタムレポートを作成すると、サーチコンソールのデータを効果的に活用できます。
ウェブサイトのSEOパフォーマンスと、ユーザーの行動データを統合して分析が可能です。GA4とサーチコンソールを連携させると、包括的なデータ分析ができます。ウェブサイトの改善や、効果的なSEO戦略の立案に役立ちます。
サーチコンソールの設定でよくある問題

サーチコンソールの設定でよくある問題と回答をまとめました。
データが表示されない場合の対処法は?
データが表示されない場合は、下記のいくつかの対処法を試してください。
- 数日待つ
- 所有権を再確認する
- プロパティタイプ(ドメイン/URLプレフィックス)を確認する
- サイトマップが正しく送信されているか確認する
- robots.txtファイルがGoogleのクロールを妨げていないか見る
- サイトにnoindexタグが設定されていないか確認する
- HTTPSを新しいプロパティとして追加する
- サイトの構造やURLに大きな変更がないか確認する
- Googleのインデックス登録を「URL検査」ツールで確認する
- 他のGoogle製品(アナリティクスなど)と連携する
対処法を試すと、データ表示の問題を解決できる可能性が高くなります。
所有権が確認できない場合の対処法は?
最も一般的なのは、HTMLファイルをウェブサイトのルートディレクトリに配置する方法です。ウェブサイトのヘッダーセクションに指定されたメタタグを挿入すると、所有権を証明できます。
Googleアナリティクスをすでに使用している場合は、アカウントを通じて所有権を確認してください。Googleタグマネージャーを利用している場合も、同じ方法で確認できます。DNSレコードの追加も選択肢の一つです。指定されたTXTレコードをドメインのDNS設定に追加すると、所有権を証明できます。
Google Domainsの場合、サービスを通じた確認もおすすめです。WordPressサイトでは、Googleサイトキットプラグインで複雑な設定なしで所有権の確認が可能です。うまくいかない場合は、Googleサーチコンソールのヘルプフォーラムで相談してください。
» WordPressの基本的な使い方や投稿画面の操作方法を解説
Googleサポートへの直接の問い合わせもおすすめです。専門家に相談すると、問題解決の可能性が高まります。
まとめ

サーチコンソールは、ウェブサイトの所有者やSEO担当者にとって重要なツールです。無料でサイトの検索パフォーマンスや技術的な問題を簡単に把握できます。サーチコンソールの機能は以下のとおりです。
- 検索パフォーマンスの確認
- URL検査
- インデックス状況の確認
サーチコンソールを活用すると、サイトのSEO改善に役立つ情報が得られます。GA4と連携させると、詳細な分析も可能です。定期的な確認と活用で、サイトのSEOを継続的に改善しましょう。
» サイトマップ 作り方と活用術:検索エンジン最適化の秘訣
