※記事内に広告を含む場合があります
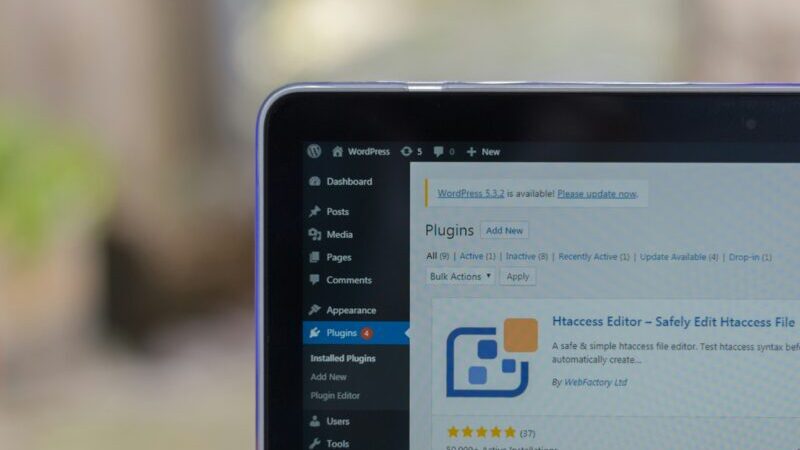
ブログを始めたい方にとって、WordPressは人気の選択肢です。しかし、インストールや設定が難しく、挫折してしまう初心者も多いです。この記事では、WordPressのインストール方法やインストール後の初期設定を解説します。
記事を読めば、WordPressの基本的な使い方やトラブルへの対応方法がわかります。WordPressをインストールするには、レンタルサーバーの選択とドメインの取得が必要です。初期設定を行い、テーマやプラグインをインストールすれば、ブログを公開する準備が整います。
WordPressをインストールする前にやるべきこと
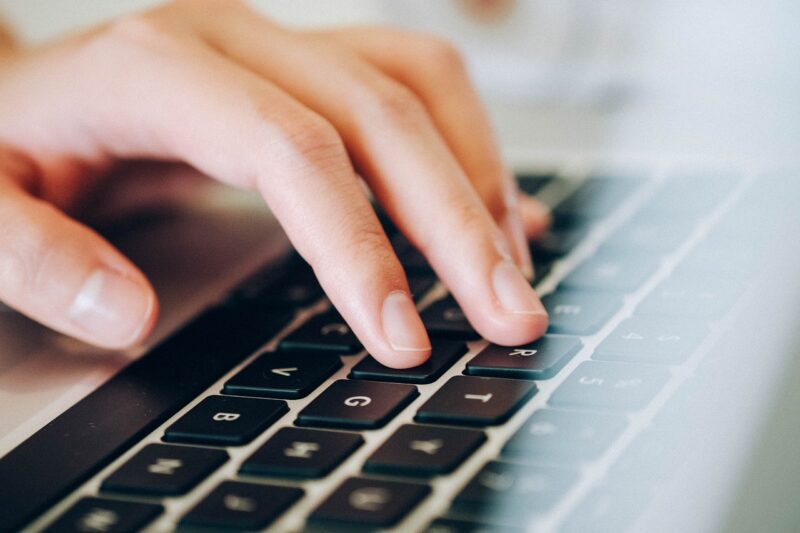
WordPressのインストール前には、以下の作業を行ってください。
- レンタルサーバーを選ぶ
- 独自ドメインを取得する
レンタルサーバーを選ぶ
WordPressサイトを作成するためには、レンタルサーバー選びが重要です。レンタルサーバーを選ぶ際は、利用目的に合ったプランを選びましょう。個人ブログなら低価格プランで十分ですが、企業サイトやECサイトなら高性能なプランを選んでください。
WordPressに対応していないサーバーもあるため、スペックの確認が大切です。セキュリティ面では、SSL証明書やファイアウォールの有無を確認しましょう。24時間対応のサポートがあれば、緊急時にも安心です。料金プランや更新料、無料お試し期間の有無も重要な選択基準になります。
» レンタルサーバーの基礎知識と選び方完全ガイド
独自ドメインを取得する
ウェブサイトを立ち上げる際、独自ドメインの取得は必須です。自分だけのドメイン名を持つことで、ブランドが確立し、信頼性も向上します。ドメイン登録サービスを利用して、独自ドメインを取得しましょう。お名前.comやムームードメイン、Google Domainsなどが有名なサービスです。
選んだサービスで希望のドメイン名を検索し、利用可能かを確認してください。利用可能なドメインが見つかったら、利用規約を確認し、必要な個人情報を入力しましょう。登録期間と支払い方法を選択し、料金を支払ってドメインを購入します。購入後は、ネームサーバーを設定してください。
ネームサーバーは、利用するレンタルサーバーに合わせて設定するのがおすすめです。WHOIS情報の公開設定やドメインの更新設定も重要です。自動更新を設定しておくと、更新を忘れてドメインを失うリスクを防げます。ウェブサイトの信頼性を高めるため、SSL証明書も取得しましょう。
≫自分のサイトにぴったりのドメイン名を付けよう!
WordPressのインストール方法

WordPressのインストール方法には、自動インストールと手動インストールがあります。自動インストールは多くのレンタルサーバーで提供され、初心者におすすめです。手動インストールは細かい設定が可能ですが、手間がかかります。
自動インストール機能を利用する
自動インストール機能を利用すると、WordPressを簡単かつ迅速にインストールできます。初心者の方でも、安心して利用できる便利な機能です。自動インストールの手順は、以下のとおりです。
- レンタルサーバーの管理画面にログイン
- WordPressインストーラーを起動
- 基本情報を入力
- インストール先を指定
- インストールボタンをクリック
WordPressファイルが自動的にアップロードされるだけでなく、データベースも自動で作成されます。インストールが完了すると完了画面が表示され、管理画面のURLとログイン情報の確認が可能です。自動インストール機能は、時間と労力を節約したい方や初めてWordPressを使う方に適しています。
手動でインストールする
手動インストールは、少し複雑ですが、自分で細かい設定できる点がメリットです。WordPressの公式サイトからソフトウェアをダウンロードしましょう。FTPクライアントを使って、サーバーにファイルをアップロードします。データベースを作成したら、接続情報を設定してください。
wp-config-sample.phpをコピーしてwp-config.phpを作り、データベース情報を入力します。ブラウザでインストールスクリプトにアクセスし、言語選択やサイト情報入力、管理者アカウントを作成しましょう。インストールが完了したら、管理画面にログインし、必要な初期設定を行います。
手順を順番に実行すれば、WordPressを手動でインストールできます。少し時間はかかりますが、自分で設定を細かく調整できるため、カスタマイズしたいサイトには最適です。
WordPressを手動でインストールする手順
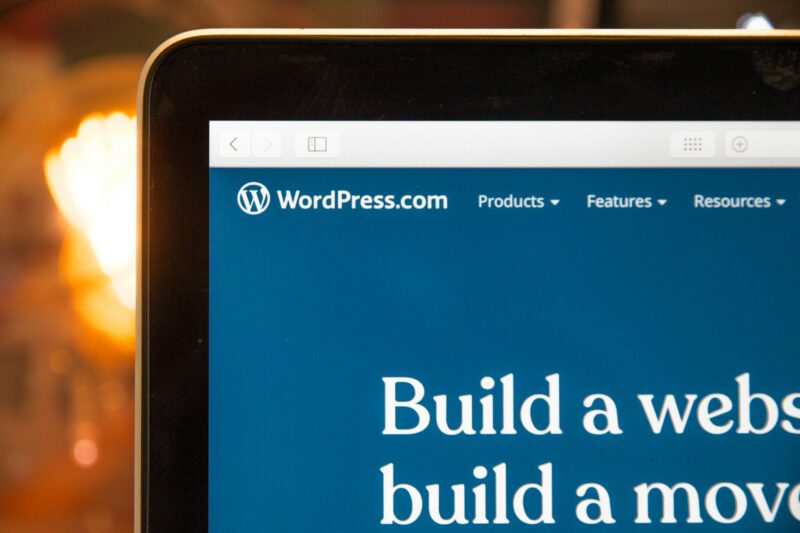
WordPressの手動インストールは、以下の手順で進めてください。
- データベース(MySQL)を作成する
- WordPressをダウンロードする
- WordPressをアップロードする
- wp-config.phpの設定を行う
- インストールスクリプトを実行する
データベース(MySQL)を作成する
WordPressを手動でインストールする際には、データベース(MySQL)の作成が重要です。正しく設定すれば、WordPressが円滑に動作するようになります。最初にデータベース名を決めましょう。わかりやすく、他のデータベースと区別しやすい名前にしてください。
phpMyAdminにアクセスし、新しいデータベースを作成します。データベースができたら、ユーザーを作成してください。セキュリティ対策のため、強力なパスワードを設定しましょう。作成したユーザーには、適切な権限を付与します。データベース名やユーザー名、パスワードを安全な場所に記録してください。
文字コードはutf8mb4、照合順序はutf8mb4_unicode_ciに設定します。正しく設定すると、多言語対応になり、絵文字の使用も可能です。WordPressのインストール時に必要なため、忘れずにメモしておきましょう。
WordPressをダウンロードする
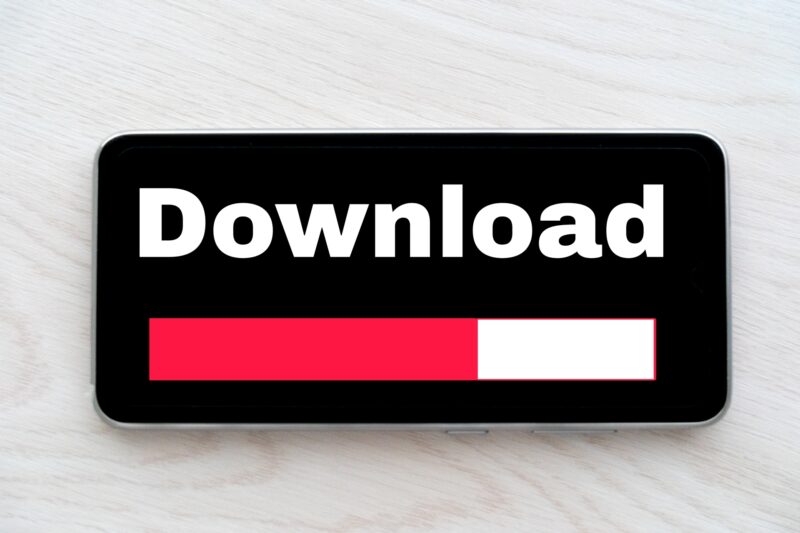
WordPressは、公式サイトから最新バージョンをダウンロードできます。公式サイトにアクセスし、トップページからダウンロードページへ移動してください。言語設定を日本語に変更すると、日本語版のWordPressをダウンロードできます。設定が完了したら、ダウンロードボタンをクリックしましょう。
ダウンロードが始まると、ZIPファイルがパソコンに保存されます。ブラウザの設定によって保存場所は異なるため、確認が必要です。ダウンロードが完了したら、ZIPファイルを解凍してください。解凍すると、WordPressのファイル一式が現れます。ファイルは、サーバーにアップロードする際に使用します。
WordPressをアップロードする
FTPクライアントソフトを使って、ダウンロードしたWordPressファイルをサーバーに転送しましょう。具体的な手順は、以下のとおりです。
- FTPクライアントソフトをダウンロードする
- サーバーのFTP接続情報を確認する
- FTPクライアントでサーバーに接続する
- ダウンロードしたWordPressファイルを解凍する
- 解凍したファイルをルートディレクトリにアップロードする
- ファイルのアクセス権限を確認する
初心者の方でも、落ち着いて1つずつ手順を踏めば、WordPressをスムーズにインストールできます。
wp-config.phpの設定を行う

wp-config.phpを設定すれば、WordPressがデータベースに接続し、適切に機能するようになります。wp-config-sample.phpファイルを、wp-config.phpにリネームしてください。ファイルを開いたら、データベース名やユーザー名、パスワードやデータベースホストを設定します。
データベースの情報は、MySQLで作成した情報と一致させましょう。セキュリティを高めるために、テーブル接頭辞も変更してください。デフォルトは’wp_’ですが、独自の文字列に変更します。認証用ユニークキーとソルトも設定してください。WordPressの公式サイトで生成が可能です。
日本語サイトを作成する場合は、WordPress言語を’ja’に設定してください。デバッグモードの設定も確認しておきます。開発中は’true’にしておくと便利ですが、本番環境では必ず’false’に設定しましょう。設定内容に間違いがないか、よく確認しながら進めましょう。
インストールスクリプトを実行する
セットアップの最終段階として、インストールスクリプトを実行します。ブラウザから、WordPressのインストールURLにアクセスしましょう。URLは、ドメイン名の後に「/wp-admin/install.php」を付けたものです。言語選択画面が表示されたら使用言語を選び「続ける」をクリックします。
日本語を使用する場合は「日本語」を選択してください。サイトの基本情報画面に移動し、タイトルやユーザー名、パスワードやメールアドレスを入力します。セキュリティの観点から、ユーザー名とパスワードは慎重に設定しましょう。基本情報は後からでも変更が可能です。
基本情報の入力が終わったら、検索エンジンへの表示設定を選択します。サイトを公開する準備ができていない場合は、検索エンジンでの表示を制限するオプションを選べます。すべての設定が完了したら「WordPressをインストール」ボタンをクリックしてください。インストールが成功すると、完了画面が表示されます。
「ログイン」ボタンをクリックすると、作成したアカウントでWordPressの管理画面にアクセスできます。
WordPressインストール後の初期設定

WordPressをインストールした後は、以下の初期設定をしてください。
- WordPressへログインする
- 一般設定の確認と変更を行う
- パーマリンクを設定する
適切に設定すれば、サイトの運用がスムーズになり、SEO対策にも効果があります。
WordPressへログインする
ブラウザからWordPressの管理画面URLにアクセスし、ログインします。管理画面のURLは、サイトURLの後に「/wp-admin/」または「/wp-login.php」をつけたものが多いです。ログイン画面に移動したら、ユーザー名とパスワードを入力し「ログイン」をクリックしましょう。
二段階認証を設定している場合は、指示に従って追加認証をしてください。ログインに成功すると、WordPressのダッシュボードが表示され、管理画面にアクセスできます。
» WordPressのログイン方法とセキュリティ対策を解説
一般設定の確認と変更を行う

WordPressの一般設定は、サイトの基本的な情報や動作を決める重要な項目です。一般設定では、以下の項目を設定できます。
- サイトのタイトル
- キャッチフレーズ
- WordPressアドレス
- サイトアドレス
- 管理者メールアドレス
- メンバーシップ
- 新規ユーザーの役割
- サイトの言語
- タイムゾーンと日付・時刻形式
- 週の始まり
設定を適切に行えば、サイトの基本的な情報が正しく表示され、円滑に運用できます。設定が完了したら、必ず「変更を保存」ボタンをクリックして反映させましょう。一般設定は、後からでも変更できます。最初は基本的な項目だけを設定し、サイトの運用を始めてから必要に応じて調整するのもおすすめです。
パーマリンクを設定する
パーマリンクの設定は、WordPressサイトのURL構造を決める重要なステップです。適切に設定することで、検索エンジン最適化(SEO)に大きな効果をもたらします。パーマリンクの構造には、投稿名と数字ベース、月と名前、日付と名前などがあります。SEOに最も効果的なのは「投稿名」を使用する方法です。
カスタム構造を使って、独自のURLパターンを作成できます。ただし、既存投稿のURLが変更されるため、注意が必要です。パーマリンクを変更した後は、リダイレクトプラグインの導入やサイトマップの作成、キャッシュのクリアを忘れずに行いましょう。
» パーマリンクの設定が必要な理由とSEOに与える影響
WordPressのテーマとプラグインのインストール方法
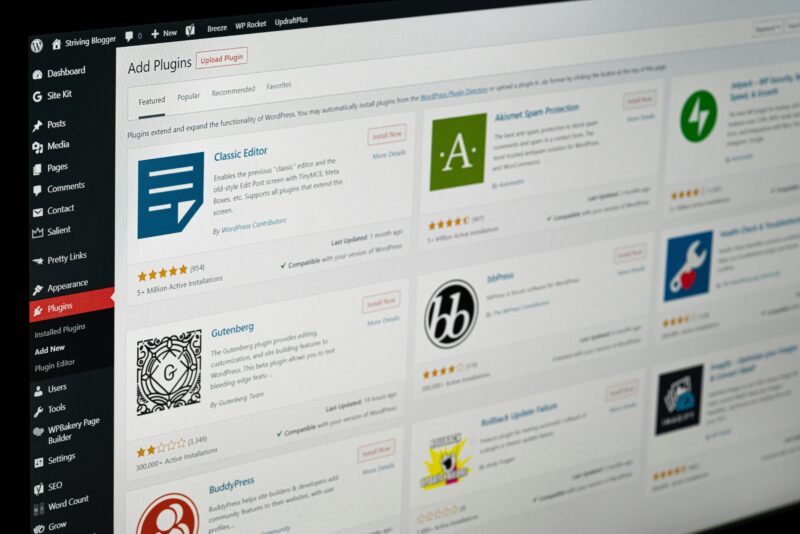
WordPressのテーマとプラグインは、サイトの見た目や機能を簡単にカスタマイズできる便利なツールです。管理画面からインストールでき、初心者でも簡単に扱えます。セキュリティのために、定期的な更新を忘れないようにしましょう。
テーマのインストール方法
テーマのインストールは、WordPressの管理画面から数ステップで完了します。管理画面の「外観」メニューから「テーマ」を選択し「新規追加」ボタンをクリックしてください。テーマを検索できる画面が表示されます。テーマは、キーワード検索やおすすめから選択が可能です。
気に入ったテーマが見つかったら「インストール」ボタンをクリックしましょう。インストールが完了したら「有効化」ボタンを押してテーマを適用してください。テーマのカスタマイズ画面で細かい設定が可能です。必要に応じて子テーマを作成すると、元のテーマを損なわずにカスタマイズできます。
プラグインのインストール方法
プラグインの導入方法は2通りです。1つ目の方法は、WordPressの管理画面から直接インストールする方法です。管理画面の「プラグイン」から「新規追加」をクリックします。インストールしたいプラグイン名を検索欄に入力してください。見つかったら「今すぐインストール」をクリックし「有効化」を行います。
2つ目は手動でインストールする方法です。プラグインのZIPファイルをダウンロードし、管理画面の「プラグイン」から「新規追加」「プラグインのアップロード」を選択します。ZIPファイルを選んでアップロードし、インストール完了後に「有効化」をクリックしてください。
どちらの方法でも、インストール後はプラグインの設定画面で必要な設定をしてください。正しい手順を踏めば、簡単にプラグインをインストールできます。
WordPressのインストールでよくあるトラブルと対処法

WordPressのインストール時に発生するトラブルについて以下にまとめました。
- データベース接続確立エラー
- インストール後の不具合やエラー
- サーバーへのFTP接続トラブル
WordPressのインストールを成功させたい方は参考にしてください。
データベース接続確立エラー
データベース接続確立エラーは、WordPressのインストール時によく発生する問題です。エラーが起きると、Wordpressをインストールできません。原因は、データベースが正しく設定されていないことです。データベース名やユーザー名、パスワードやホスト名を確認する必要があります。
データベース情報は、wp-config.phpファイルに記述されています。ファイルの内容を確認し、必要に応じて修正してください。MySQLサービスの稼働状況やユーザーのアクセス権限も原因と考えられます。ファイアウォールの設定やPHPのMySQLモジュールも確認しましょう。
インストール後の不具合やエラー

WordPressのインストール後に、さまざまな不具合やエラーが発生することがあります。インストール作業やサーバーの設定に起因する場合が多いです。代表的な不具合やエラーは、以下のとおりです。
- 管理画面にアクセスできない
- ページが真っ白になる(ホワイトスクリーン)
- 投稿や固定ページが表示されない
- テーマやプラグインが正常に動作しない
- メディアファイルのアップロードができない
問題が発生した場合、WordPressのバージョンやテーマ、プラグインが最新であるか確認しましょう。キャッシュを削除したり、テーマやプラグインを一時的に無効にしたりして原因を特定します。サーバー側の問題も考えられるため、PHPのバージョンやメモリ制限、データベース接続などの確認も大切です。
問題が解決しない場合は、レンタルサーバーのサポートに相談するか、WordPressの公式フォーラムで助けを求めましょう。
サーバーへのFTP接続トラブル
サーバーへのFTP接続トラブルは、WordPressのインストールや運用中によく発生する問題です。ファイルのアップロードやダウンロードができなくなり、サイト管理が難しくなります。FTP接続トラブルの主な原因は、設定ミスやセキュリティ、ファイアウォールやサーバー側の設定です。
FTPクライアントソフトの設定やサーバーのFTPアカウント情報も重要です。問題を解決するには、設定を確認しましょう。接続できない場合は、ファイアウォールの設定を確認するか、サーバー管理者に問い合わせるのがおすすめです。FTP接続トラブルは、適切な対処をすれば解決できる問題です。
まとめ

適切な準備と手順を踏めば、WordPressのインストールはスムーズに行えます。WordPressのインストールでは、レンタルサーバーと独自ドメインの準備が必要です。インストール方法には、自動インストールと手動インストールの2つがあります。インストール後は、一般設定とパーマリンクの確認が大切です。
テーマとプラグインのインストールも欠かせません。データベース接続やインストール後の不具合、FTP接続などのトラブルにも注意してください。適切な準備と手順を踏めば、誰でも簡単にWordPressサイトを立ち上げられます。
