※記事内に広告を含む場合があります

WordPressは多くの人に利用されているブログ作成ツールですが、ログインに関するトラブルも多いです。初心者の方は、ログイン方法やセキュリティ対策に不安を感じる場合があります。この記事では、WordPressのログイン方法や、ログインできない場合の対処法を詳しく解説します。
WordPressにログインするには、正しいURLとログイン情報を入力するのが重要です。本記事を読めば、WordPressのログインに関する悩みを解決し、安全に管理画面にアクセスできます。セキュリティ対策も行って、不正アクセスのリスクを軽減しましょう。
» WordPressブログを始め方をわかりやすく徹底解説!
WordPressのログイン方法

WordPressにログインするには、管理画面のURLにアクセスし、ユーザー名とパスワードを入力するだけです。管理画面のURLは通常「https://サイトのドメイン/wp-admin/」となっています。ログイン情報を忘れた場合は再設定も可能です。
セキュリティのため、強力なパスワードを使用しましょう。
パソコンからログインする方法
パソコンからログインするには、WordPressサイトのURLにアクセスし、ログインページに移動します。通常、ログインページのURLは「/wp-admin/」または「/wp-login.php」です。ログインページが表示されたら、ユーザー名やメールアドレス、パスワードを入力しましょう。
入力が完了したら、ログイン状態を保持するにチェックを入れておくのがおすすめです。次回からログインの手間が省けます。最後にログインボタンをクリックしましょう。ダッシュボードが表示されれば、ログイン成功です。ログインできない場合は、入力した情報が正しいか再確認してください。
入力した情報が正しくてもログインできない場合は、トラブルシューティングを活用しましょう。
スマホからログインする方法
スマホからログインするには、ブラウザを使う方法と専用のWordPressアプリを使う方法の2つがあります。ブラウザでログインする場合はブラウザアプリを開き、WordPressサイトのURLにアクセスしましょう。
URLの末尾に「/wp-admin」または「/wp-login.php」を追加すればログインページに移れます。ユーザー名とパスワードを入力し、ログイン状態を保持するにチェックを入れるか選択しましょう。最後にログインボタンをタップします。
スマホ専用のWordPressアプリを使う場合は、まずアプリをインストールします。アプリを起動し、自分のサイトの情報を登録しましょう。ユーザー名とパスワードを入力してログインします。どちらの方法も簡単にログインできるので、自分に合った方法を選んでください。
スマホからのログインは、外出先でも手軽に管理作業ができるため便利です。
WordPressにログインできない原因と対処法

WordPressにログインできないときは、以下のような問題が起こっています。
- ユーザー名やパスワードが間違っている
- ログインURLがわからない・忘れた
- Cookieに保存された情報が古い
- 404NotFoundエラーが表示される
- 403Forbiddenエラーが表示される
- 画面が真っ白になっている
ログインがうまくいかない問題は、多くのユーザーが直面します。原因は単純なミスから技術的な問題まであり、対処法も簡単なものから専門知識が必要なものまでさまざまです。原因を特定し適切な対処を行って解決しましょう。
ユーザー名やパスワードが間違っている
ユーザー名やパスワードの間違いは、WordPressにログインできないときの最も一般的な原因です。入力したユーザー名とパスワードが正しいか確認すれば解決できます。大文字小文字を間違えていないか、スペルミスがないかチェックしましょう。
CapsLockキーが押されていないか、確認するのがおすすめです。パスワードマネージャーやブラウザの自動入力機能、最近のパスワード変更も確認します。確認してもログインできない場合は、パスワードリセット機能を使って新しいパスワードを設定します。
複数のアカウントがある場合は、正しいアカウントを選択しているか確認するのも大切です。どうしてもログインできない場合は、管理者に連絡してアカウント情報を確認してもらう方法もあります。いくつかの対処法を試して、入力間違いによるログイン問題を解決しましょう。
ログインURLがわからない・忘れた

ログインURLがわからない・忘れた場合、いくつかの方法で解決できます。通常のログインURLは「サイトのURL/wp-admin/」か「サイトのURL/wp-login.php」です。URLが変更されている場合は、サイト管理者に問い合わせましょう。
FTPクライアントでサーバーに接続し、wp-config.phpファイルを確認する方法もあります。データベース内のwp_optionsテーブルでsitetitleとhomeオプションを確認するのも効果的です。
Google検索で「site:(あなたのドメイン名)inurl:wp-login.php」と入力して探すこともできます。ブラウザの履歴やブックマークを確認したり、以前使用したデバイスやブラウザでログイン履歴を確認したりする方法もあります。
ログインURLが見つからない場合は、管理画面URLを変更するセキュリティプラグインを使用している可能性が高いです。プラグインの設定を確認してみましょう。いくつかの解決方法を試してもログインできない場合は、ホスティング会社やウェブサイト制作者に問い合わせてください。
専門家のサポートを受ければ、ログイン問題を素早く解決できます。
Cookieに保存された情報が古い
Cookieに保存された情報が古いのも、WordPressにログインできない原因の一つです。ブラウザが古い情報を保持し続けていると発生します。対処法として、まずブラウザのCookieをクリアしましょう。保存された古い情報が削除され、新しい情報で再ログインできます。
解決しない場合は、プライベートモードでログインを試してみてください。プライベートモードでは、Cookieの影響を受けずにアクセスできます。別のブラウザでログインを試みるのも効果的です。異なるブラウザを使用すれば、Cookieの問題を回避できます。
それぞれの方法を順番に試せば、古いCookie情報による問題を解決し、正常にログインできます。
404NotFoundエラーが表示される
404NotFoundエラーが表示される原因は、主にサーバー側の問題です。404エラーは、ウェブサーバーが要求されたページを見つけられないときに発生します。404エラーを解決するには、まずサーバーの設定を確認するのが大切です。
WordPressのインストールディレクトリが、正しく設定されているかどうかも確認してみましょう。.htaccessファイルの設定も重要になります。.htaccessファイルの設定が間違っていると、ページが正しく表示されません。データベース接続にも注意が必要です。
接続情報が正しく設定されているか確認しましょう。自分で解決できない場合は、ホスティング会社のサポートに連絡してください。専門家のアドバイスを受ければ、問題をより早く解決できます。
403Forbiddenエラーが表示される

403Forbiddenエラーが表示される主な原因は、アクセス権限の問題です。403エラーが発生すると、WordPressの管理画面にログインできなくなります。対処法としては、まず.htaccessファイルの設定を確認し、必要に応じて修正しましょう。
サーバーの管理者に連絡して、セキュリティ設定の見直しを依頼するのも有効です。ファイルのパーミッション設定を適切な値に変更すれば、問題が解決する場合もあります。プラグインやテーマの競合が原因となっている場合もあるので、一時的に無効化して確認するのもおすすめです。
WordPressのコアファイルが破損している可能性もあるため、必要に応じて再インストールしてください。対処を行っても問題が解決しない場合は、ホスティング会社のサポートに相談しましょう。専門的な知識を持つスタッフが、適切なアドバイスをくれます。
画面が真っ白になっている
画面が真っ白になる現象は、WordPressサイトでよく見られる問題です。画面が真っ白になると、ログイン画面や管理画面に何も表示されません。主な原因としては、PHPエラーやメモリ不足が考えられます。対処法はいくつかあるので、順番に試してみましょう。
WP_DEBUGを有効にしてエラー内容を確認すれば、問題の原因を特定できる可能性があります。メモリ不足が原因の場合、PHPのメモリ制限を増やしてみれば、解決する場合もあります。他にも有効な対処法として、以下の方法を順番に試してみてください。
- プラグインの無効化
- テーマの変更
- .htaccessファイルの再生成
- PHPバージョンの確認・更新
- WordPressコアファイルの再インストール
- データベース接続の確認
- サーバーのエラーログを確認
対処法を順番に試せば、多くの場合、画面が真っ白になる問題を解決できます。
WordPressのログイン画面のセキュリティを強化する方法
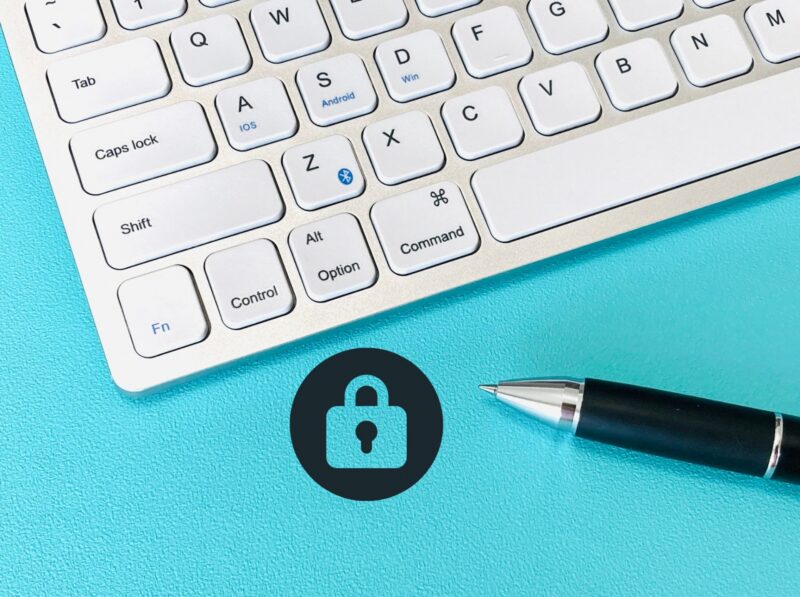
WordPressのログイン画面のセキュリティ強化は、ウェブサイトの安全な運営に不可欠です。セキュリティを強化する方法として、以下の対策があります。
- パスワードを複雑にする
- セキュリティ強化プラグインを導入する
- ログイン画面にアクセス制限をかける
- 二段階認証を設定する
- ログインURLを変更する
複数の対策を組み合わせて定期的に見直せば、より強固なセキュリティを構築できます。適切な対策を行って、不正アクセスのリスクを大幅に減らしましょう。
パスワードを複雑にする
パスワードを複雑にするのは、WordPressのログイン画面のセキュリティを強化に重要です。簡単なパスワードは攻撃者に推測されやすいので、複雑なパスワードを使用するとアカウントを守れます。
複雑なパスワードを作るには、大文字や小文字、数字、記号を組み合わせ、12文字以上の長さにするのが効果的です。パスワードマネージャーを使うと、複雑なパスワードの生成と管理が簡単になります。定期的なパスワードの変更も大切です。
各アカウントで異なるパスワードを使用すると、1つのアカウント情報が漏洩しても他のアカウントは安全に保てます。自分のパスワードの強度を確認するには、パスワード強度チェッカーの利用がおすすめです。
セキュリティ強化プラグインを導入する
セキュリティ強化プラグインを導入すれば、WordPressサイトの安全性を大幅に高められます。多くのプラグインが無料で利用でき、簡単な設定で効果的な保護が可能です。代表的なセキュリティプラグインには以下のものがあります。
- WordFenceSecurity
- SucuriSecurity
- iThemesSecurity
- AllInOneWPSecurity&Firewall
セキュリティプラグインを導入すれば、不正アクセスやマルウェア感染のリスクを大幅に減らせます。定期的なスキャンやファイアウォール機能により、常に最新の脅威から保護することが可能です。プラグインの選択は、サイトの規模や必要な機能によって異なります。
小規模なブログであれば、シンプルな機能のプラグインで十分です。大規模なサイトやECサイトの場合は、より高度な保護機能を持つプラグインを選びましょう。自分のサイトに合ったプラグインを選び、適切に設定すれば、安心してサイト運営できます。
ログイン画面にアクセス制限をかける
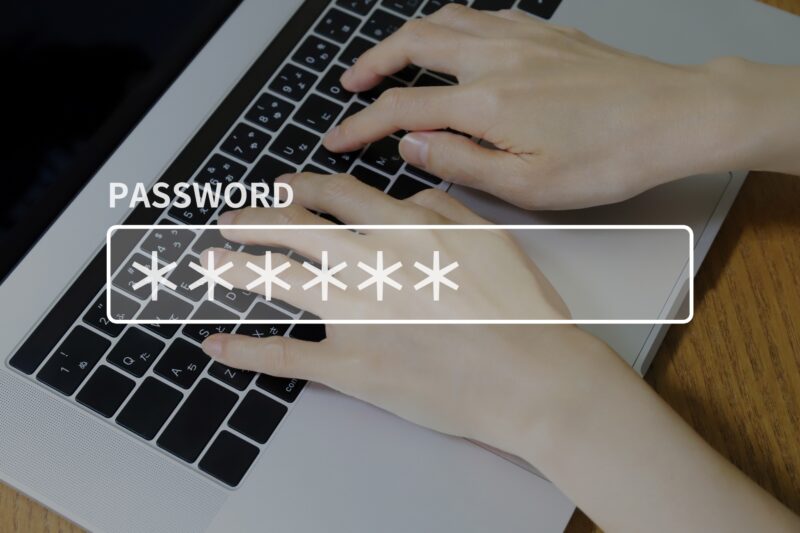
ログイン画面へのアクセス制限は、WordPressサイトのセキュリティを強化する効果的な方法です。不正アクセスを防ぐには、.htaccessファイルを使ってIPアドレスでアクセスを制限する方法があります。制限をかけると、特定のIPアドレスからのみログイン画面にアクセスできます。
WordPressプラグインを利用してアクセス制限を設定することも可能です。簡単な操作で強力なセキュリティ機能を追加できるので、初心者の方にもおすすめです。ログインURLを知られにくいものに変更すれば、不正アクセスのリスクを減らせます。
Basic認証を設定すれば、ユーザー名とパスワードによる二重のセキュリティを実現できます。ログイン画面へのアクセスそのものの制限が可能です。ファイアウォールやCloudflareなどのセキュリティサービスを利用すれば、より高度なアクセス制御が可能になります。
ログイン試行回数を制限するプラグインの導入も効果的です。ブルートフォース攻撃などの、不正アクセスを防ぐのに役立ちます。特定の国からのアクセスをブロックすれば、海外からの不正アクセスを防げます。ログイン画面へのアクセス制限を組み合わせると、より強固なセキュリティを実現可能です。
サイトの重要性や想定されるリスクに応じて、適切な方法を選択しましょう。
二段階認証を設定する
二段階認証を設定すれば、WordPressアカウントのセキュリティを大幅に向上させられます。二段階認証機能を使うと、パスワードに加えて別の認証方法が必要になるので、不正アクセスのリスクを減らします。二段階認証を設定すると、ログイン時にパスワードと認証コードの両方が必要です。
信頼できるデバイスの設定も可能です。定期的に設定を確認・更新すれば、より安全なWordPressの運用ができます。二段階認証は簡単に設定できるので、試してみましょう。
ログインURLを変更する
ログインURLを変更するのは、WordPressサイトのセキュリティを向上させる効果的な方法です。デフォルトのログインURLを変更すれば、不正アクセスのリスクを大幅に減らせます。ログインURLの変更は、専用のプラグインを使用すれば、簡単に実装可能です。
新しいログインURLを設定するときは、覚えやすいURLを選び、忘れないように保管する必要があります。変更したログインURLは必要な人のみに共有し、定期的にログインURLを変更すれば、さらにセキュリティを強化できます。変更後は必ずキャッシュをクリアし、新しいURLでログインできることを確認しましょう。
ログインURLの変更をすると、プラグインやテーマとの互換性に問題が発生する可能性があります。変更後はサイトの動作を十分に確認しましょう。
WordPressのログインに関するよくある質問
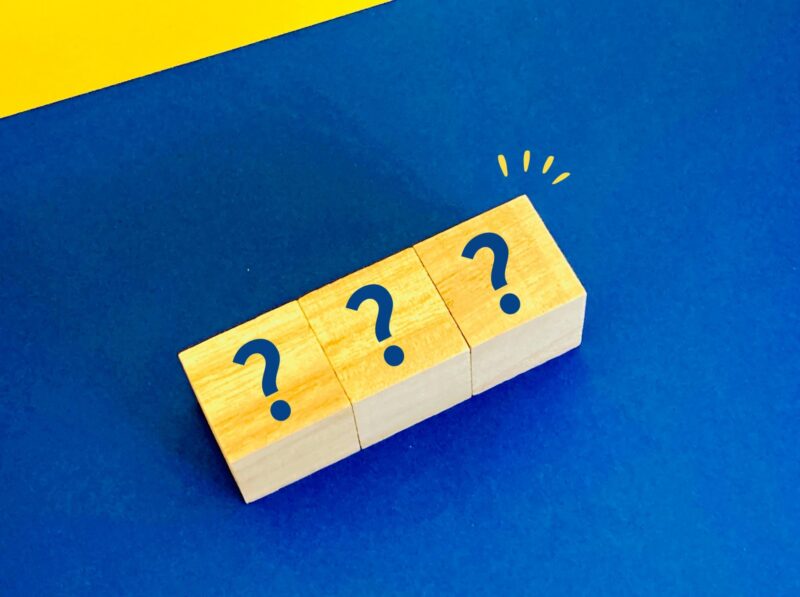
WordPressのログインに関するよくある質問は以下のとおりです。
- WordPressにアクセスできない原因は?
- ログアウト方法は?
よくある質問の回答としては、プラグインの利用や原因の特定、簡単な操作方法などがあります。他にも質問があれば、公式ドキュメントや信頼できるWebサイトの情報を参考にしましょう。
WordPressにアクセスできない原因は?
WordPressにアクセスできない原因として、以下の問題が考えられます。
- サーバーのダウン
- メンテナンス
- ドメインの有効期限切れ
- データベース接続エラー
- .htaccessファイルの設定問題
- PHPバージョンの不適合
- プラグインやテーマの競合
- マルウェア感染
- ホスティング会社の問題
- DNSの設定ミス
- SSLの設定エラー
多くの問題は、技術的な知識がないと解決が難しいです。専門家に相談したり、ホスティング会社のサポートを利用したりして解決しましょう。
ログアウト方法は?
WordPressからのログアウト方法はいくつかあります。最も一般的なのは、管理画面の右上にあるログアウトリンクをクリックする方法です。ログアウトリンクが見つからない場合は、ブラウザのタブを閉じる方法も有効です。ブラウザのタブを閉じる方法は簡単ですが、完全なログアウトではありません。
ブラウザ自体を、完全に終了する方法がより確実です。一定時間操作しないと、自動的にログアウトする機能も便利です。セキュリティを重視する場合は、ログアウト後に追加の対策を取りましょう。ブラウザのキャッシュとCookieをクリアすれば、ログイン情報が完全に削除されます。
まとめ

ログインできない場合の原因はさまざまですが、適切な対処法があります。セキュリティを強化するには、複雑なパスワードの設定やプラグインの導入、アクセス制限の設定が効果的です。二段階認証やログインURLの変更も、重要な対策となります。
WordPressを安全に運用するには、定期的なセキュリティチェックとアップデートが欠かせません。問題が発生したときは、落ち着いて原因を特定し、適切な対処を行いましょう。WordPressのログインに関する知識を活用すれば、安全かつ効率的に利用できます。
ログインやセキュリティに関する疑問を解消し、より快適なサイト運営をしましょう。
