※記事内に広告を含む場合があります
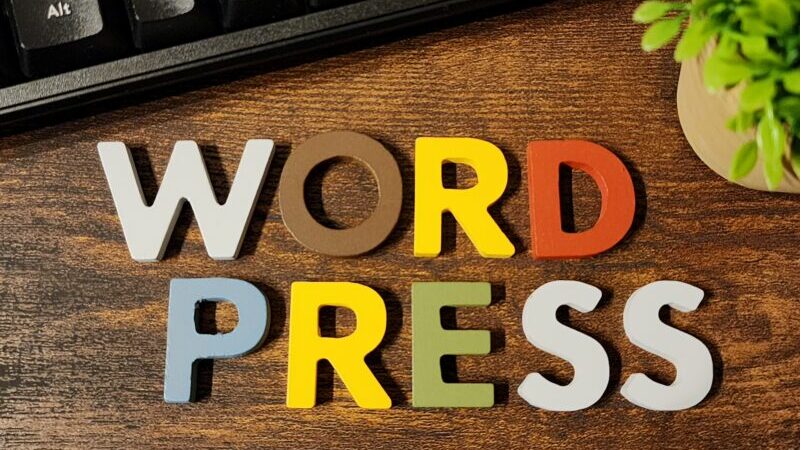
WordPressの管理画面は複雑でわかりにくく、操作が難しいと感じるブログ初心者は多いです。管理画面の操作を理解しなければ、評価されるブログも作れません。この記事では、WordPress管理画面の基本的な使い方と操作方法、セキュリティ対策を解説します。
» 【初心者必見】ブログの始め方&収益化の方法を一挙解説!
記事を読めば、WordPressの管理画面を使いこなす方法がわかります。しっかりと学び、ブログ運営をスムーズにスタートしましょう。
» WordPressブログを始め方をわかりやすく徹底解説!
WordPress管理画面へのログイン方法

WordPress管理画面へのログイン方法を紹介します。ブログ運営を始める際の最初のステップです。
» WordPressの基本的な使い方や投稿画面の操作方法を解説
ログインURLの確認方法
ログインURLは、ドメイン名の後に「/wp-admin」または「/wp-login.php」と付くことが一般的です。ログインURLの確認方法は以下の方法があります。
- サイトのフロントエンドでログインリンクを探す
- ホスティング会社の管理パネルで確認する
- FTPでWordPressのルートディレクトリを確認する
- wp-config.phpファイル内のWP_SITEURL定数を確認する
- データベース内のwp_optionsテーブルでsiteurl値を確認する
見つからない場合は、検索エンジンで「サイト名+ログイン」と検索するか、サイト管理者に問い合わせましょう。ログインURLを確認できたら該当URLにアクセスし、実際にログインします。
管理画面へのログイン方法
管理画面へのログインには、ブラウザを使ってアクセスします。ユーザー名とパスワードを入力し、ログインボタンをクリックしてください。セキュリティ強化のための2段階認証を設定している場合は、追加の認証コードの入力が必要です。ログインに成功すると、ダッシュボードが表示されます。
ダッシュボードからサイトの管理や編集作業を始められます。初めてログインした後は、セキュリティ強化のためにパスワードを変更しましょう。アカウントの安全性が高まります。
» WordPressのログイン方法とセキュリティ対策を解説
WordPress管理画面の構成

WordPress管理画面の構成を紹介します。以下の構成の役割を理解すると、効率良くサイトの運営が可能です。
- ツールバー
- メインナビゲーション
- ワークエリア
ツールバー
ツールバーは、WordPress管理画面の上部に常に表示される機能で、頻繁に使う機能に素早くアクセスできます。ツールバーにはサイト運営に必要な要素が多数含まれており、使いこなすと効率的にサイトを編集できます。ツールバーに含まれる要素は以下のとおりです。
- サイト名と管理画面へのリンク
- ユーザー名とアバター画像
- 新規投稿や固定ページの作成ショートカット
- コメントの通知と承認
- サイト更新の通知
- WordPressの更新情報
- ヘルプメニュー
- ログアウトオプション
新しい記事を書きたいときは、ツールバーの「新規」から直接投稿画面に移動できます。承認待ちのコメントがあれば、ツールバーの「通知」から素早く対応可能です。ツールバーは常に表示されており、管理画面のすべてのページから必要な機能にアクセスできます。
メインナビゲーション
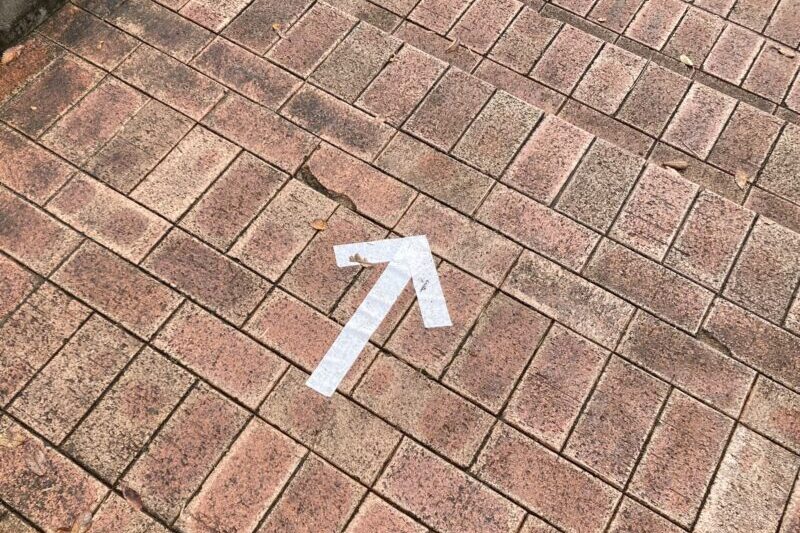
メインナビゲーションは、サイトの運営に必要なさまざまな機能へのリンクがまとめられています。以下のリンクへのクイックアクセスが可能です。
- ダッシュボード
- 投稿
- メディア
- ページ
- コメント
- 外観
- プラグイン
- ユーザー
- ツール
- 設定
「投稿」から記事を作成したり「外観」からサイトのデザインを変更したり、項目を通じてサイトを管理または更新できます。メインナビゲーションは、管理画面の左側に常に表示されており、必要な機能にすぐにアクセスできます。初めて使う人でも、直感的に操作できる設計です。
ワークエリア
ワークエリアは、選択したメニュー項目に応じた細かな作業や情報の表示が可能な、WordPressの中心的なページです。ワークエリアでは以下の操作を行えます。
- 最新の統計情報
- ドラフト記事の表示
- コメント管理
- WordPressニュースの確認
- サイト概要の確認
- 最近の活動の確認
ウィジェットの追加や削除、並べ替えなどユーザーのニーズに合わせてカスタマイズできます。画面オプションを使えば、表示項目を調整できるため、必要な情報だけの表示が可能です。ヘルプタブも用意されているため、各機能の説明やわからない部分などを、すぐに調べられます。
WordPress管理画面の操作方法

WordPress管理画面の以下の操作方法を紹介します。
- 記事の作成と公開
- メディアの追加と管理
- 固定ページの作成
- コメントの管理
- プラグインのインストールと管理
- テーマの変更とカスタマイズ
機能を活用すると、魅力的なWebサイトの構築と運営が可能です。
記事の作成と公開
記事の作成と公開は、サイト運営に不可欠な操作です。効率的に記事を作成し、適切に公開すると、読者に価値ある情報を提供できます。記事の作成から公開までの手順は以下のとおりです。
- 新規投稿ページにアクセス
- タイトルを入力
- 本文を作成
- カテゴリーとタグを設定
- アイキャッチ画像を追加
- プレビューで確認
- 公開設定を選択
- SEO設定を最適化
- 公開ボタンをクリック
- 公開後の確認と共有
手順通りに進めると、読者に魅力的な記事を届けられます。タイトルや本文の作成では、読者のニーズを考えながら、わかりやすい言葉で書きましょう。カテゴリーやタグの設定は、記事の整理や検索性向上に効果的です。アイキャッチ画像は記事の印象を良くするため、内容に合った適切な画像を選んでください。
記事の内容や出来栄えは、プレビューで確認できます。必要があれば修正しましょう。公開設定では、即時公開か予約投稿のいずれかを選べます。検索エンジンでの表示順位を上げるために、SEO対策も実施してください。公開後は、実際にサイトで記事が正しく表示されているか確認しましょう。
メディアの追加と管理

魅力的なコンテンツの作成には、メディアファイルの活用が不可欠です。メディアの追加と適切な管理により、読者の関心を引き付け、情報をわかりやすく伝えられます。メディアライブラリを使うには、管理画面にアクセスして、画像や動画、音声ファイルなどをアップロードしましょう。
アップロードは、ドラッグ&ドロップやファイル選択ボタンなどの方法があります。アップロードしたメディアファイルは、必要に応じて画像のトリミングやサイズの変更、回転などの編集作業が可能です。アップロードしたメディアは、フォルダ分けやタグ付けを活用すると、わかりやすく管理できます。
記事に挿入した画像には、ALTテキストを設定しましょう。視覚障害のあるユーザーへの配慮だけでなく、SEO対策にも効果的です。不要になったファイルは定期的に削除し、メディアライブラリを整理してください。サーバーの容量調整が可能です。
記事にメディアファイルを挿入する際は、ファイルサイズを最適化しましょう。大きすぎるファイルはページの読み込み速度を遅くします。画像は自由に挿入可能ですが、他人の作品を無断で使用しないように著作権に気を付ける必要があります。
固定ページの作成
固定ページの作成は、サイトの基本的な構造を形作る作業です。ブログ記事とは異なり、時間の経過に関係なく常に同じ場所に表示される静的コンテンツの作成に使用されます。固定ページを作成する手順は、以下のとおりです。
- 「固定ページ」メニューから「新規追加」を選択
- タイトルを入力して本文を作成
- ブロックエディタでコンテンツを追加
- 固定ページの属性を設定
- パーマリンクを確認・編集
- アイキャッチ画像を設定
固定ページの作成では、SEO対策も重要です。メタタイトルやメタディスクリプションを適切に設定すると、検索エンジンでの表示順位を向上できます。作成した固定ページは、プレビューを確認してから公開しましょう。必要に応じてメニューに追加すると、訪問者が簡単にアクセスできます。
固定ページの作成は、サイトの基本構造を整えるだけでなく、ユーザビリティやSEO対策にも大きく影響します。慎重に作成し、定期的に内容を見直しましょう。
» WordPressの固定ページの基礎知識と作成方法を解説
コメントの管理
コメントの管理は、サイトの運営において重要です。適切なコメント管理により、読者と円滑なコミュニケーションが取れます。コメントの管理には、以下の作業があります。
- コメント一覧の確認
- コメントの承認や非承認
- スパムコメントの対処
- コメント設定の調整
- コメントへの返信
コメントは管理画面から新しいコメントの承認や不適切なコメントの非承認、削除などの操作が可能です。スパムコメントには自動フィルターが適用されますが、手動での対処が必要になる場合もあります。定期的にスパムフォルダを確認しつつ、誤ってスパムに振り分けられている正常なコメントの有無も確認しましょう。
承認制の切り替えやユーザー登録の要件などの調整も可能です。サイトの特性に合わせて最適な設定を選びましょう。読者からのコメントに丁寧に返信すると、サイトへの信頼度を高められます。コメント通知を設定すると、新しいコメントにすぐに対応できます。
プラグインのインストールと管理
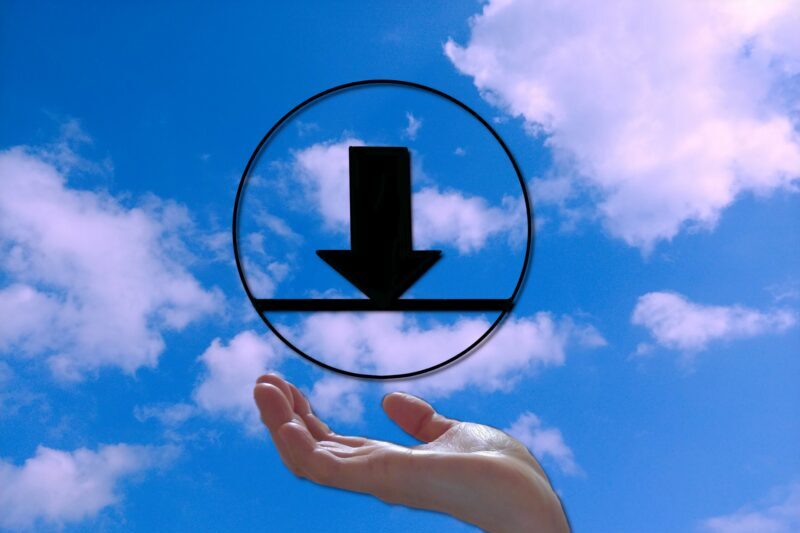
プラグインを適切に選択して管理すると、サイトのパフォーマンスや機能性の向上が可能です。プラグインは管理画面のプラグインから、新規追加を選択して直接インストールできます。検索機能を使うと必要なプラグインを見つけられます。ZIP形式のプラグインファイルのアップロードも可能です。
インストール後はプラグインが有効化されているか確認しましょう。プラグインは設定画面で必要な調整をすれば、細かく機能をカスタマイズできます。プラグインの管理では、以下の点に注意が必要です。
- 定期的な更新
- 不要なプラグインの管理
- 互換性の確認
- 重複機能の回避
セキュリティの観点から、使用するプラグインは信頼できる開発元のサービスを使用しましょう。プラグインはサイトの安定性と性能の維持に不可欠です。定期的にプラグインの状態を確認し、必要に応じて調整すると、サイトの状態を最適に保てます。
テーマの変更とカスタマイズ
WordPressのテーマを変更しカスタマイズすると、サイトの見た目を大幅に改善できます。テーマは、管理画面の「外観」メニューから変更が可能です。新しいテーマを追加したり、既存のテーマを有効化したりして、サイトのデザインを変更できます。カスタマイザーを使えば、より細かな調整が可能です。
ヘッダー画像の変更やカラースキームの選択、ウィジェットの追加など、あらゆる要素をカスタマイズできます。メニューの作成や編集も、カスタマイザーから可能です。
より高度なカスタマイズを必要とする場合は、カスタムCSSの追加や子テーマの作成が効果的です。子テーマを使えば、元のテーマを損なわずに独自の変更を加えられます。テーマのカスタマイズでは、モバイルレスポンシブ設定の確認も重要です。スマートフォンやタブレットでも適切に表示されるよう、設定を見直しましょう。
WordPress管理画面のカスタマイズ方法

WordPress管理画面の以下のカスタマイズ方法を紹介します。
- ダッシュボード
- サイドメニュー
- 配色やフォント
快適な管理画面環境を作り、作業効率を改善しましょう。
ダッシュボード
ダッシュボードでは、サイトの概要や最新の情報を一目で確認できるため、管理作業が楽になります。ダッシュボードにあるウィジェットは以下のとおりです。
| ウィジェット | 機能 |
| アクティビティ | 最近の更新情報 |
| クイックドラフト | 記事の下書き作成 |
| WordPressニュース | WordPress関連情報の提供 |
| サイトヘルスステータス | サイトの健康状態確認 |
| At a Glance | 投稿数やコメント数の概要表示 |
ウィジェットは追加や削除・並べ替えが自由にできるため、自分の好みや必要に応じてカスタマイズできます。配置の変更は、ドラッグ&ドロップでできます。ダッシュボードのレイアウトを変更したい場合は、画面上部のスクリーンオプションから表示するウィジェットの選択が可能です。
モバイルデバイスでも快適に操作できるよう、レスポンシブデザインが採用されています。
サイドメニュー

管理画面のサイドメニューは、使いやすくカスタマイズが可能です。メニュー項目の並び替えや不要な項目の非表示ができるため、作業効率を上げられます。サイドメニューは以下のカスタマイズが可能です。
- メニュー項目の並び替え
- 不要な項目の非表示化
- カスタムメニューの追加
- メニューアイコンの変更
- メニュー項目の名称変更
- サブメニューの折りたたみ設定
- アクセス権限にもとづくメニュー表示制御
プラグインを使えば、高度なメニューカスタマイズも可能です。メニューグループの作成やショートカットリンクの追加など、自分の作業スタイルに合わせた使いやすい管理画面を作成できます。
配色やフォント
配色やフォントをカスタマイズし、管理画面の見た目を自分好みに変更すると、作業効率が上がります。以下のカスタマイズが可能です。
- 配色スキーム変更
- フォントサイズ調整
- カラーパレット
- コントラスト調整
- バックグラウンド画像
- テキストエディタのフォント設定
- アイコンセットの変更
- ユーザープロフィールの設定
配色やフォントは、管理画面の外観メニューから設定できます。カスタムCSSを追加すると、細かな調整も可能です。
WordPress管理画面のセキュリティ対策

WordPress管理画面のセキュリティ対策は、サイトの安全な運営に不可欠です。以下の効果的なセキュリティ対策を紹介します。
- ログインURLの変更
- 2段階認証の導入
- 定期的なバックアップ
ログインURLの変更
ログインURLを変更すると、サイトのセキュリティを強化できます。デフォルトのログインURLは多くの人に知られているため、変更して不正アクセスのリスクを減らしましょう。変更方法は、プラグインを使用する方法が最も簡単ですが「.htaccessファイル」から直接編集もできます。
「/secret-login」のような推測されにくいURLに変更すると効果的です。変更後は、新しいURLを関係者のみに通知し、旧URLへのアクセスをブロックまたはリダイレクトしてください。定期的にURLを変更すると、よりセキュリティを高められます。
ログインURLの変更と併せて、パスワード設定の文字列も強化しましょう。
2段階認証の導入

2段階認証の導入は、WordPress管理画面のセキュリティを強化する対策です。おすすめは「Google Authenticator」などの2段階認証プラグインです。管理するユーザーごとに2段階認証を設定しましょう。設定の手順は以下のとおりです。
- スマートフォンに認証アプリをダウンロード
- QRコードまたは手動で認証コードを登録
- 2段階認証のテストを実施
- リカバリーコードを安全な場所に保存
設定後は、ログイン時にパスワードに加えて認証コードの入力が求められます。たとえパスワードが漏洩しても、第三者によるアカウントへの不正アクセスを防げます。信頼できるデバイスの設定も可能です。セキュリティを維持しつつ、普段使用するデバイスでの利便性を確保できます。
定期的なバックアップ
データの損失や不測の事態に備え、定期的なサイトのバックアップが必須です。バックアップの方法には、プラグインを使用した自動と手動の2通りがあります。自動バックアップは、設定した間隔で自動的にサイトのデータを保存してくれます。重要な更新や変更の前には、必ず手動でバックアップをしましょう。
バックアップデータは、クラウドストレージへの保存が安全です。サーバーに問題が発生しても、データを復元できます。バックアップのスケジュールは、サイトの更新頻度に応じて設定してください。スケジュールは、以下の設定がおすすめです。
- 日次バックアップ:頻繁に更新されるサイト
- 週次バックアップ:更新頻度が普通のサイト
- 月次バックアップ:更新頻度が低いサイト
バックアップデータの保存期間も適切に設定しましょう。古すぎるデータは不要なので、必要に応じて削除してください。定期的にバックアップの正常性を確認し、復元テストをすると安心です。
まとめ

WordPress管理画面の使い方をまとめました。管理方法の知識を身に付けると、サイトを効率的に管理できます。管理画面の機能を活用すると、魅力的なWebサイトの作成と運営が可能です。当記事を参考にし、管理画面を操作してみましょう。WordPressの可能性を最大限に引き出せます。
